Contributing to NEMO Docs
Writing in Sphinx
The NEMO documentation is built using Sphinx, a static-site generator designed to create structured, semantic, and internally consistent documentation. Source documents are written in reStructuredText, a semantic, extensible markup syntax similar to Markdown.
reStructuredText Primer — Introduction to reStructuredText
Sphinx Markup — Detailed guide to Sphinx’s markup concepts and reStructuredText extensions
Note
Sphinx and reStructuredText can be very flexible. For the sake of consistency and maintainability, this guide is highly opinionated about how documentation source files are organized and marked up.
Indentation
Indentation is meaningful in Sphinx and reStructured text.
Use spaces, not tabs.
Indent two spaces.
Documentation files
Sphinx document files have the .rst extension. File names should be all lowercase and use hyphens (not underscores or spaces) as word separators.
Normally, the title of the page should be the first line of the file, followed by the line of equal-signs.
Title of Page
================
Page content is here...
You can also wrap the title in two lines of asterisks.
*******************
Title of Page
*******************
Page content here.
The asterisks style is useful when you are combining several existing documents (and don’t want to change every subsection headline) or when you are working on a document that might be split into separate documents in the future.
See Sections and titles for more details.
Custom CSS
You can add custom styling in _static/css/custom.css. Whenever you add any custom styling, add short comments describing the changes made and the PR number in which the changes were made.
For example:
/* Example css PR #xyx */
div[class^='example'] {
color: black;
}
There are various sections in the custom.css file:
Styling for rst roles and directives
Responsive css
Styling for JS implementation
Utility classes
Each of these sections are enclosed between start and end comments. Make sure you add your code to the relevant section. If you don’t find any section relevant, add a new section and add your code there.
For example:
/* New section starts */
/* Example css PR #xyx */
div[class^='example'] {
color: black;
}
/* New section ends */
Table of contents
The index.rst file serves as a front-page to the documentation and contains the table of contents. The table of contents controls the documentation navigation menu. To add a new document to the table of contents, add the file new (without the .rst extension) to the list of file names in index.rst.
Sections and titles
Headlines require two lines: the text of the headline, followed by a line filled with a single character. Each level in a headline hierarchy uses a different character:
Title of the Page - <h1> - Equal Signs
=========================================
Major Section - <h2> - Hyphens
---------------------------------
Subsection - <h3> - Tildes
~~~~~~~~~~~~~~~~~~~~~~~~~~~~~~~
Sub-subsection - <h4> - Double Quotes
"""""""""""""""""""""""""""""""""""""""
Sub-sub-subsection - <h5> - Single Quotes
''''''''''''''''''''''''''''''''''''''''''''
If you need to combine several existing pages together, or want to start a single-page doc that you think might be split into individual pages later on, you can add a top-level title, demoting the other headline types by one:
************************************************
Page Title - <h1> - Asterisks above and below
************************************************
Major Section - <h2> - Equal Signs
=======================================
Subsection - <h3> - Hyphens
---------------------------------
Sub-subsection - <h4> - Tildes
~~~~~~~~~~~~~~~~~~~~~~~~~~~~~~~~~
Sub-sub-subsection - <h5> - Double Quotes
"""""""""""""""""""""""""""""""""""""""""""""
Sub-sub-sub-subsection - <h6> - Single Quotes
''''''''''''''''''''''''''''''''''''''''''''''''''
In either case, the underline of characters needs to be longer than the line of text. In the case of the asterisks, the two lines of asterisks need to be the same length.
Note
The exact order of underline characters is flexible in reStructuredText. However, this specific ordering should be used throughout the documentation.
Section labels
In order to facilitate efficient Cross referencing, sections should be labeled. This is done on the line above the section title. The format is:
two dots
underscore
section label
lowercase
hyphen separators
a single colon
.. _section-label:
Section Title
----------------
Lorem ipsum content of section blah blah.
The section label is a slugified version of the section title.
Section titles must be unique throughout the entire documentation set. Therefore, if you write a common title that might appear in more than one document (Learn More or Getting Started, for example), you’ll need to include additional words to make the label unique. The best way to do this is to add a meaningful work from the document title.
NEMO
===============
NEMO is a server application...
.. _aggregate-getting-started:
Get Started
-----------------
Basic markup
Note
Escaping Characters
Markup characters can be escaped using the \ characters.
*Italic.*
\*Not italic, surrounded by asterisks.\*
Italic.
*Not italic, surrounded by asterisks.*
Emphasis and inline literal
Single asterisks for *italic text* (``<em>``).
Double asterisks for **bold text** (``<strong>``).
Double back-ticks for ``inline literal text`` (``<code>``).
Single asterisks for italic text ( <em> ).
Double asterisks for bold text ( <strong> ).
Double back-ticks for inline literal text ( <code> ).
Note
The bold, italic, and inline literal styles do not carry semantic meaning. They should not be used when a more semantically appropriate markup construct is available; for example, when writing about GUI text.
Hyperlinks
External hyperlinks — that is, links to resources outside the documentation — look like this:
This is a link to `example <http://example.com>`_.
This is a link to example.
You can also use “reference style” links:
This is a link to `example`_.
.. _example: http://example.com
This may help make paragraphs with a lot of links more readable. In general, the inline style is preferable. If you use the reference style, be sure to keep the link references below the paragraph where they appear.
You can also simply place an unadorned URI in the text: http://example.com
You can also simply place an unadorned URI in the text: http://example.com
Lists
Unordered (bullet) lists
Bulleted lists ( ``<ul>`` ):
- use hyphens
- are unindented at the first level
- must have a blank line before and after
- the blank line requirement means that nested list items will have a blank line before and after as well
- you may *optionally* put a blank line *between* list items
Bulleted lists ( <ul> ):
use hyphens
are unindented at the first level
must have a blank line before and after
the blank line requirement means that nested list items will have a blank line before and after as well
you may optionally put a blank line between list items
Ordered (numbered) lists
Numbered lists ( ``<ol>`` ):
1. Start each line with a number and period
2. Can begin on any number
3. Must have a blank line before and after
4. Can have nested sub-lists
a. nested lists are numbered separately
b. nested lists need a blank line before and after
#. Can have automatic number with the ``#`` character.
Numbered lists ( <ol> ):
Start each line with a number and period
Can begin on any number
Must have a blank line before and after
Can have nested sub-lists
nested lists are numbered separately
nested lists need a blank line before and after
Can have an automatic number with the
#character.
Definition lists
Definition list ( ``<dl>`` )
a list with several term-definition pairs
Terms
should not be indented
Definitions
should be indented under the term
Line spacing
there should be a blank line between term-definition pairs
- Definition list (
<dl>) a list with several term-defition pairs
- Terms
should not be indented
- Definitions
should be indented under the term
- Line spacing
there should be a blank line between term-definition pairs
Paragraph-level markup
Paragraphs are separated by blank lines. Line breaks in the source code do not create line breaks in the output.
This means that you *could*, in theory,
include a lot of arbitrary line breaks
in your source document files.
These line breaks would not appear in the output.
Some people like to do this because they have been trained
to not exceed 80 column lines, and they like
to write .txt files this way.
Please do not do this.
There is **no reason** to put a limit on line length in source files for documentation, since this is prose and not code. Therefore, please do not put arbitrary line breaks in your files.
Paragraphs are separated by blank lines. Line breaks in the source code do not create line breaks in the output.
This means that you could, in theory, include a lot of arbitrary line breaks in your source document files. These line breaks would not appear in the output. Some people like to do this because they have been trained to not exceed 80 column lines, and they like to write .txt files this way. Please do not do this.
There is no reason to put a limit on line length in source files for documentation, since this is prose and not code. Therefore, please do not put arbitrary line breaks in your files.
Block quotes
This is not a block quote. Block quotes are indented, and otherwise unadorned.
This is a block quote.
— Adam Michael Wood
This is not a block quote. Block quotes are indented, and otherwise unadorned.
This is a block quote. — Adam Michael Wood
Line blocks
| Line blocks are useful for addresses,
| verse, and adornment-free lists.
|
| Each new line begins with a
| vertical bar ("|").
| Line breaks and initial indents
| are preserved.
Tables
Grid style
+------------+------------+-----------+
| Header 1 | Header 2 | Header 3 |
+============+============+===========+
| body row 1 | column 2 | column 3 |
+------------+------------+-----------+
| body row 2 | Cells may span columns.|
+------------+------------+-----------+
| body row 3 | Cells may | - Cells |
+------------+ span rows. | - contain |
| body row 4 | | - blocks. |
+------------+------------+-----------+
Header 1 |
Header 2 |
Header 3 |
|---|---|---|
body row 1 |
column 2 |
column 3 |
body row 2 |
Cells may span columns. |
|
body row 3 |
Cells may span rows. |
|
body row 4 |
||
Simple style
===== ===== ======
Inputs Output
------------ ------
A B A or B
===== ===== ======
False False False
True False True
False True True
True True True
===== ===== ======
Inputs |
Output |
|
|---|---|---|
A |
B |
A or B |
False |
False |
False |
True |
False |
True |
False |
True |
True |
True |
True |
True |
CSV Table
The csv-table directive is used to create a table from CSV (comma-separated values) data. CSV is a common data format generated by spreadsheet applications and commercial databases. The data may be internal (an integral part of the document) or external (a separate file).
.. csv-table:: Example Table
:header: "Treat", "Quantity", "Description"
:widths: 15, 10, 30
"Albatross", 2.99, "On a stick!"
"Crunchy Frog", 1.49, "If we took the bones out, it wouldn't be
crunchy, now would it?"
"Gannet Ripple", 1.99, "On a stick!"
Treat |
Quantity |
Description |
|---|---|---|
Albatross |
2.99 |
On a stick! |
Crunchy Frog |
1.49 |
If we took the bones out, it wouldn’t be crunchy, now would it? |
Gannet Ripple |
1.99 |
On a stick! |
Some of the options recognized are:
- :widths:
Contains a comma or space-separated list of relative column widths. The default is equal-width columns.
Note
The special value auto may be used by writers to decide whether to delegate the determination of column widths to the backend.
- :header:
Contains column titles. It must use the same CSV format as the main CSV data.
- :delim:
Contains a one character string used to separate fields. Default value is comma. It must be a single character or Unicode code.
.. csv-table:: Table using # as delimiter :header: "Name", "Grade" :widths: auto :delim: # "Peter"#"A" "Paul"#"B" .. csv-table:: Table using # as delimiter :header: "Name", "Grade" :widths: auto :delim: # "Peter"#"A" "Paul"#"B"
- :align:
It specifies the horizontal alignment of the table. It can be left ,`right` or center.
.. csv-table:: Table aligned to right :header: "Name", "Grade" :align: right "Peter", "A" "Paul", "B" .. csv-table:: Table aligned to right :header: "Name", "Grade" :align: right "Peter", "A" "Paul", "B"
- :file:
Contains the local filesystem path to a CSV data file.
- :url:
Contains an Internet URL reference to a CSV data file.
Note
There is no support for checking that the number of columns in each row is the same. However, this directive supports CSV generators that do not insert “empty” entries at the end of short rows, by automatically adding empty entries.
.. csv-table:: Table with different number of columns in each row :header: "Name", "Grade" "Peter" "Paul", "B"
Table with different number of columns in each row Name
Grade
Peter
Paul
B
Whitespace delimiters are supported only for external CSV files.
For more details, refer this guide on CSV Tables.
Sphinx-specific markup
Roles and directives
A role is an inline markup construct that wraps some text, similar to an HTML or XML tag. They look like this:
:rolename:`some text`
A directive is a block-level markup construct. They look like this:
.. directivename:: additional info or options here
:option: optional-value
:option: optional-value
Content of block here, indented.
This is no longer part of the block controlled by the directive.
Most of the Sphinx-specific and NEMO-specific markup will use one or both of these constructs.
Cross referencing
Cross referencing is linking internally, from one place in the documentation to another. This is not done using the Hyperlinks syntax, but with one of the several roles:
:role:`target`
becomes...
<a href="target">reference title</a>
:role:`anchor text <target>`
becomes...
<a href="target">anchor text</a>
- :doc:
Links to documents (pages)
target is the file name, without the
.rstextensiontitle is the first headline (
<h1>) of the page
- :ref:
Links to sections
target is the Section labels
title is the section title (headline)
- :term:
Links to items in the glossary
target is the term, in the glossary
title is the term itself
To recap: If you do not include an explicit <target>, the text inside the role will be understood as the target, and the anchor text for the link in the output will be the title of the target.
For example:
- Link to this document:
- :doc:`contributing`
- :doc:`anchor text <contributing>`
- Link to this section:
- :ref:`cross-referencing`
- :ref:`anchor text <cross-referencing>`
- Link to a term:
- :term:`participant`
- :term:`anchor text <participant>`
Link to this document:
Link to this section:
Link to a term:
participant
anchor text
Writing about user interface
Several roles are used when describing user interactions.
- :guilabel:
Marks up actual UI text of form labels or buttons.
Press the :guilabel:`Submit` button.
Marks up the actual UI text of a navigation menu or form select element.
Select :menuselection:`Help` from menu.
When writing about multi-level menus, use a single
:menuselection:role, and separate menu choices with-->.To save your file, go to :menuselection:`File --> Save` in the Main Menu.
Note
In some situations you might not be clear about which option to use from :menuselection: and :guilabel:, in which case you should refer to the following rule that we observe in our writing.
Actual UI text will always receive
:guilabel:role unless the text could reasonably be understood to be part of a menu.If the actual UI text could be understood as a menu,
:menuselection:should be used.
- :kbd:
Marks up a sequence of literal keyboard strokes.
To stop the local server, type :kbd:`CTRL C`.
- :command:
Marks up a terminal command.
To build the documentation, use :command:`sphinx-build`.
- :option:
Marks up a terminal command option.
The :option:`-b html` option specifies the HTML builder.
Other semantic markup
- :abbr:
Marks up an abbreviation. If the role content contains a parenthesized explanation, it will be treated specially: it will be shown in a tool-tip in HTML.
- :dfn:
Marks the defining instance of a term outside the glossary.
:dfn:`NEMO` (NEMO) is a data collection tool.
- :file:
Marks the name of a file or directory. Within the contents, you can use curly braces to indicate a “variable” part.
is installed in :file:`/usr/lib/python2.{x}/site-packages`
In the built documentation, the
xwill be displayed differently to indicate that it is variable.
- :program:
Marks the name of an executable program.
launch the :program:`NEMO Installer`
Images and figures
Image files should be put in the same directory as the .rst source file.
You must perform lossless compression on the source images. Following tools can be used to optimize the images:
ImageOptim is a tool that allows us to optimize the images. It is not format specific which means it can optimize both jpeg as well as png images. You can download it from here . After launching ImageOptim.app, dragging and dropping images into its window gives you an in-place optimized file.
Pngout is another option for optimizing png images. Installation and usage instructions can be found here .
Mozjpeg can be used to optimize jpeg images. Installation and related information can be found on this link .
To place an image in a document, use the image directive.
.. image:: /img/{document-subdirectory}/{file}.*
:alt: Alt text. Every image should have descriptive alt text.
Note the literal asterisk at the end in place of a file extension. Use the asterisk, and omit the file extension.
Use the figure to markup an image with a caption.
.. figure:: /img/{document-subdirectory}/{file}.*
:alt: Alt text. Every image should have descriptive alt text.
The rest of the indented content will be the caption. This can be a short sentence or several paragraphs. Captions can contain any other rst markup.
Substitutions
Substitutions are a useful way to define a value which is needed in many places. Substitution definitions are indicated by an explicit markup start (“.. “) followed by a vertical bar, the substitution text (which gets substituted), another vertical bar, whitespace, and the definition block. A substitution definition block may contain inline-compatible directives such as image or replace. For more information, refer this guide.
You can define the value once like this:
.. |RST| replace:: reStructuredText
and then reuse it like this:
We use |RST| to write documentation source files.
Here, |RST| will be replaced by reStructuredText
You can also create a reference with styled text:
.. |slack| replace:: **NEMO Slack**
.. slack: https://nemocommunity.slack.com
You can use the hyperlink reference by appending a “_” at the end of the vertical bars, for example:
You can ask about your problem in |slack|_.
You can ask about your problem in NEMO Slack.
The rst_epilog in conf.py contains a list of global substitutions that can be used from any file. The list is given below:
If you want to create a hyperlink reference for NEMO Slack, you can use
|nemo-slack|_.You can use |nemo-slack|_ to ask your questions.
You can use |nemo-slack|_ to ask your questions.
To create a hyperlink reference for docs-related issues, use
|docs-issue|_.If you find a problem, file an |docs-issue|_.
If you find a problem, file an |docs-issue|_.
To create a hyperlink reference for contributors guide, use
|contrib-guide|_.Be sure to read the |contrib-guide|_.
Be sure to read the |contrib-guide|_.
You can add inline images in the document using substitutions. The following block of code substitutes arrow in the text with the image specified.
The |arrow| icon opens the jump menu.
.. |arrow| image:: /img/{document-subdirectory}/{file}.*
:alt: Alt text.
Image file names
Image file names should:
be short yet descriptive
contain only lower case characters
have no spaces
use hyphens as the separator
Good image file names:
collect-home-screen.pngbuild-data-export-menu.png
Bad image file names:
Collect home screen.pngcollect_home_screen.png3987948p2983768ohl84692p094.jpg-large
Tip
Be sure to obscure any personally-identifiable information from screen shots. Crop to the smallest relevant screen area. Annotate screen shots with arrows or circles to indicate relevant information.
Code samples
Use the code-block directive to markup code samples. Specify the language on the same line as the directive for syntax highlighting.
.. code-block:: rst
Use the ``code-block`` directive to markup code samples.
.. code-block:: python
print("Hello NEMO!")
.. code-block:: console
$ python --version
.. code-block:: java
public class HelloWorld {
public static void main(String[] args) {
// Prints "Hello, World" to the terminal window.
System.out.println("Hello, World");
}
}
Note
rst code-blocks wrap overflow lines by default. To unwrap overflow lines, use unwrap class with rst code-blocks.
.. code-block:: rst
:class: unwrap
Code-blocks for other languages don’t wrap overflow lines. Instead of wrapping, you need to scroll side-ways. To wrap overflow lines with other code-blocks, use wrap class with them.
.. code-block:: python
:class: wrap
Font Awesome icons
Font Awesome icons are used in this project. For example to render the pencil icon the below syntax is used.
:fa:`pencil`
Screenshots
Whenever screenshots are used avoid any editing like adding numbers or arrows to the screenshot. Prefer using guilabel or Font Awesome icons.
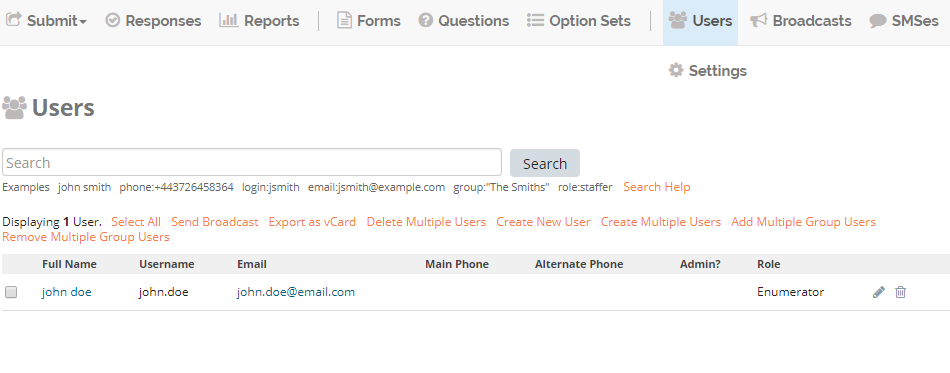
- :guilabel:
Click :guilabel:`Create New User`.
- :fa:
Click :fa:`pencil` to edit user.
Note
This document is a derivative of the original Contributing to ODK Docs licensed under a Creative Commons Attribution 4.0 International License.